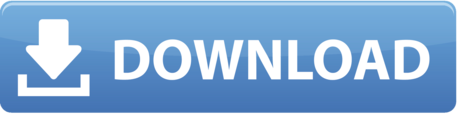💡 Having a grasp of recordids within Airtable can be very useful for Automations. 💡 If your base has any field or table editing permissions that restrict editing to only specific users, you can add permissions for automations to make changes using this toggle: Current Limits. If you'd like, you can add up to 25 automations to a base. Simple tutorial on how to send emails using Gmail from Airtable using Integromat and button field.Try Integromat: https://rebrand.ly/testintegromatIntegroma.
What this scenario does: Retrieves records in Airtable that contain multiple attachments and sends them in one email.
Level Of Difficulty: Intermediate
Implementation Time: Approximately 25 mins
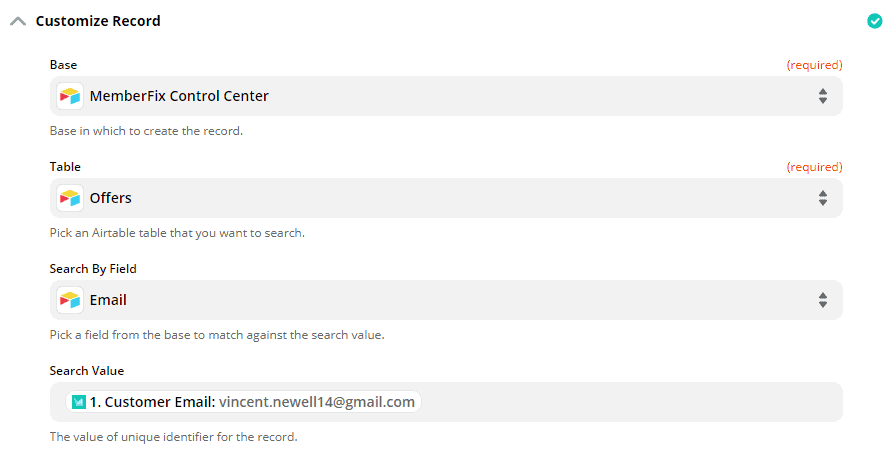
Prerequisites: A Google and an Airtable account with all connections added. Familiarity with the functions of the Iterator, Array Aggregator and the HTTP app.
Imagine bombarding someone with several emails with single attachments when you could have sent them all together? Well if you are trying to email multiple attachments from Airtable records, you may face this issue if your scenario isn't configured correctly. This is how it's done.
The scenario consists of the following:
- Airtable > Watch records
- Iterator
- HTTP > Get a file
- Array aggregator
- Gmail > Send an email

Here's the scenario:
Here's the a record in Airtable that has 3 fields each containing multiple attachments with a total of number 7:
The scenario begins with the Airtable – Watch records module. You need to first add a connection to Integromat or select an existing one. Next, select the Base and Table that contain the records that you want to retrieve:
Select the Trigger field which is a field that contains a Created Time or Last Modified Time. It is necessary to have this field in your table for the trigger to work correctly. Finally select the Label field:
Next is the Iterator. If you take a look at the output of the Airtable module, you will see that the attachments elements are arrays:
You would need to iterate through the arrays in order to obtain the URL for each file that will be retrieved in the subsequent module.
Since there are multiple arrays, this means that the arrays will need to be merged first. Select the merge function found under the functions for working with arrays tab and map the attachments elements within the brackets separated by semicolons:
In the HTTP > Get a file module, simply map the URL element outputted by the Iterator to download all the files:
Next, you need to use the Array Aggregator to combine the multiple files into a single array containing collections of the attachments in order to send them in a single mail.
Under the Source Module, select the Airtable > Watch records module.
Under the Target structure type, select the Gmail > Send an email attachments but in order for this to be an option in this menu, you will need to first add the Gmail module to the scenario. If you don't add the Gmail module, only the custom option will be available.
And under Source file, select the HTTP > Get a file module:
Finally in the Gmail > Send an email module, add or select your connection, enter the email address, then enter the Subject and the Content.
Lastly, toggle the map switch and map the Array element to the Attachments field:
Now that the scenario is fully configured, let's go ahead and execute it once.
Scenario execution
Here you see that the record with multiple attachments was retrieved, the attachments arrays were merged and iterated, the files were downloaded, aggregated and sent in a single mail as intended:

Prerequisites: A Google and an Airtable account with all connections added. Familiarity with the functions of the Iterator, Array Aggregator and the HTTP app.
Imagine bombarding someone with several emails with single attachments when you could have sent them all together? Well if you are trying to email multiple attachments from Airtable records, you may face this issue if your scenario isn't configured correctly. This is how it's done.
The scenario consists of the following:
- Airtable > Watch records
- Iterator
- HTTP > Get a file
- Array aggregator
- Gmail > Send an email
Here's the scenario:
Here's the a record in Airtable that has 3 fields each containing multiple attachments with a total of number 7:
The scenario begins with the Airtable – Watch records module. You need to first add a connection to Integromat or select an existing one. Next, select the Base and Table that contain the records that you want to retrieve:
Select the Trigger field which is a field that contains a Created Time or Last Modified Time. It is necessary to have this field in your table for the trigger to work correctly. Finally select the Label field:
Next is the Iterator. If you take a look at the output of the Airtable module, you will see that the attachments elements are arrays:
You would need to iterate through the arrays in order to obtain the URL for each file that will be retrieved in the subsequent module.
Since there are multiple arrays, this means that the arrays will need to be merged first. Select the merge function found under the functions for working with arrays tab and map the attachments elements within the brackets separated by semicolons:
In the HTTP > Get a file module, simply map the URL element outputted by the Iterator to download all the files:
Next, you need to use the Array Aggregator to combine the multiple files into a single array containing collections of the attachments in order to send them in a single mail.
Under the Source Module, select the Airtable > Watch records module.
Under the Target structure type, select the Gmail > Send an email attachments but in order for this to be an option in this menu, you will need to first add the Gmail module to the scenario. If you don't add the Gmail module, only the custom option will be available.
And under Source file, select the HTTP > Get a file module:
Finally in the Gmail > Send an email module, add or select your connection, enter the email address, then enter the Subject and the Content.
Lastly, toggle the map switch and map the Array element to the Attachments field:
Now that the scenario is fully configured, let's go ahead and execute it once.
Scenario execution
Here you see that the record with multiple attachments was retrieved, the attachments arrays were merged and iterated, the files were downloaded, aggregated and sent in a single mail as intended:
It's that easy! Hope you found this quick tutorial useful.
Happy Automating!
What this scenario does: Retrieves attachments from emails and uploads them to Airtable.
Level Of Difficulty: Intermediate
Implementation Time: Approximately 15 mins
Prerequisites: A Google and an Airtable account with all connections added. Familiarity with the functions of an Array Aggregator.
If you're uploading attachments to Airtable, you're probably uploading a single attachment to a record resulting in numerous unnecessary records. Let us show you how to retrieve and upload multiple attachments to a single record instead. Let's begin.
The scenario consists of the following modules:
- Gmail > Watch email
- Gmail > Iterate attachments
- Google Drive > Upload a file
- Array Aggregator
- Airtable > Create a record
Here's the scenario:
Let's open the Gmail > Watch emails module to configure it. Select the Folder that you want to watch as well as the Criteria. Then enter the Maximum number of results that will be returned during one execution:
Next is the Gmail > Iterate attachments module that separates the attachments in order for each attachment to be uploaded to Google Drive. Once added, the Source Module will be automatically selected since there is only one preceding module:
Moving on to the Google Drive > Upload a file module and as the name suggests, the attachments retrieved from the emails are uploaded to Google Drive using this module. Select the Destination Drive, Target folder and the Gmail > Iterate attachments as the Source file:
Following the Google Drive module is the Array Aggregator which combines the attachments into an array in order to upload them to Airtable as a single bundle instead of individually.
*It's important to note here that you will need to add the Airtable > Create a record module first before configuring the Array Aggregator for it to be a selectable option under the Target structure type.*
Under Source Module, select the Gmail > Iterate attachments module. Under Target structure type, select the Airtable > Create a record: Records attachment:
In the File URL field, map the Direct download link element outputted by the Google Drive module and in the File name field, map the File name element outputted by the Gmail > Iterate attachments module. If you would like to capitalize the file name, use the capitalize function found under the Text and Binary functions tab:
Gmail To Air Table Login
Last in the scenario is the Airtable > Create a record module. First select your Base, then map the Subject element (or whichever name you want) outputted by the Gmail > Watch emails module to the Name field and map the Array element to the Attachments field:
All done! Let's go ahead and execute the scenario.
Scenario execution:
The scenario executed successfully and an email was retrieved containing 3 attachments that were iterated and uploaded to Google Drive. The attachments were then aggregated and sent to Airtable:
Here's the record created in Airtable:
Gmail To Air Tablet
Quite easy right? Hope you found this tutorial useful.
Gmail To Airtable
Happy Automating! 🙌